15-4-2005 (BL)
LOGICIEL I-SESIM
PLAN
1) PRESENTATION
2) APPEL DU
PROGRAMME
3) SAISIE –
MODIFICATIONS
4) EXPLOITATIONS
5) DESCRIPTIF
6) LISTE
PARAMETRABLE
7) SELECTION
MULTICRITERES
8) AUTRES
RENSEIGNEMENTS
1)
PRESENTATION
1.1 - Logiciel I-SESIM
I-SESIM est une version adaptée aux Images du logiciel SESIM.
SESIM est un acronyme de : « Saisie et Exploitation Statistique d'Informations Médicales (ou
Multiples) »
I-SESIM permet de
gérer des images (médicales ou non) en les associant à des sélections
multi-critères et des traitements statistiques sur les paramètres d’un
questionnaire (descriptif) paramétrable qui permet de décrire l'image.
1.2 - Démo
La base de données fournie en démo est constituée de quelques dossiers avec des images et un petit descriptif.
Le descriptif est facilement adaptable (changements ou
ajouts) à une autre application.
1.3 - Auteurs
Bernard et Jean LEGRAS (Nancy) –
03-83-27-43-94 - famillelegras@hotmail.com
2)
APPEL DU PROGRAMME
Cliquez sur le
programme I-SESIM.exe. L’écran suivant s’affiche :

Menu
Trois boutons
pour les taches essentielles (création, consultation, images)
Une barre de menu
général (située en haut) qui propose : Défilement d’images - Recherche de
mots - Listes, stat - Descriptif -
Autres - Aide
Selon les choix,
on voit apparaître en bas de l’écran une sélection sur les dossiers : tous ou
non. Si on choisit le « non », on indique le premier et le dernier
numéro des dossiers de l'étude.
3) SAISIE -
MODIFICATIONS
3.1 – Création
On clique sur le
bouton « création » ou on tape sur la touche F1
Descriptif
L’écran du
descriptif de la démo s’affiche :
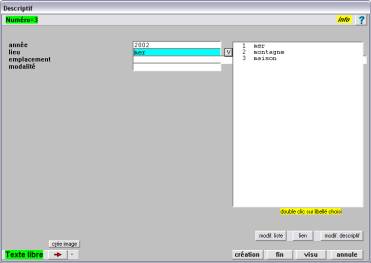
Le descriptif est
rempli en fonction de l'image sélectionnée (voir plus loin).
La saisie des
données est facilitée par le rappel des réponses qui apparaissent à l'écran. Il
suffit de taper le code parmi ceux qui sont proposés (validation par ENTREE) ou
de cliquer deux fois sur la réponse (ici code « 1 » ou réponse
« mer »).
On peut modifier
le descriptif à tout moment en cliquant sur les boutons de modification. On
peut soit ajouter des réponses à une question soit modifier la structure (ajout
de questions, changement de l'ordre..). On peut créer aussi des liens avec les
réponses voulues du questionnaire. Cela est décrit plus loin.
Création de
l'image
On clique sur le
bouton nommé « création de l'image ». On sélectionne le fichier
voulu. L'image apparaît à coté du descriptif.
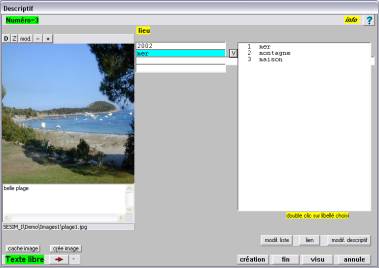
Le libellé de la
question (ici « lieu ») apparaît au-dessus des réponses.
On peut créer une
nouvelle image (bouton « + »), la supprimer (bouton « - »), la
masquer (bouton « cache image »). On peut associer à l'image un petit
texte de commentaires (ici « belle plage »). On peut créer jusqu'à
100 images par dossier (mais un seul questionnaire). En faisant un double-click
sur l’image, on la visualise en taille réelle. En cliquant sur le bouton
« D », on affiche jusqu’à 8 images par page (présentation en
Diaporama).
Ecran du texte libre
Pour ajouter un texte
libre (maximum = 64000 caractères), on clique
sur le bouton « Texte libre » ; on aboutit à l’écran
ci-dessous :
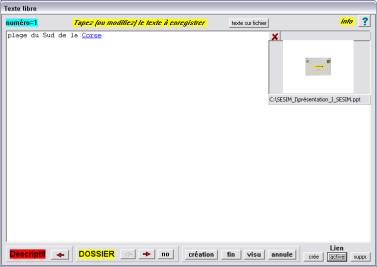
On peut intégrer des textes
provenant d'autres fichiers (format texte ou RTF) et créer des liens (ils
apparaissent en bleu et soulignés). En activant le lien (il faut d’abord le
marquer), on visualise le document lié (image, texte, tableau) dans une fenêtre
3.2 –
Consultation
On clique sur le
bouton « consultation » ou on tape sur la touche F2.
On fournit le
numéro du dossier. On aboutit au descriptif avec l'image puis au texte libre
que l'on peut modifier comme l'on veut. On peut se déplacer au dossier d’un
dossier à l’autre (précédent, suivant, premier, dernier).
3.3 –
Visualisation
A tout moment de la saisie ou en
modification, on peut visualiser le dossier (bouton « visu »).
4) EXPLOITATIONS
Les exploitations
de base des dossiers sont :
- visualiser les images sélectionnées
(avec défilement ou non)
- rechercher des dossiers possédant tel
mot dans les textes libres
- rechercher des dossiers possédant tel
mot dans les textes des images
- constituer des listes
- réaliser des statistiques
4.1 – Images
On peut
visualiser des images avec déplacement manuel (bouton « Images »); on
peut associer une sélection à partir du descriptif (description plus loin). On
peut faire apparaître à coté de l'image les données du descriptif. On peut
masquer ou non le texte associé à l'image. On peut utiliser un affichage en
diaporama (8 images par page).
On peut faire
défiler les images automatiquement (barre du menu) : soit une image par dossier
(la première) soit toutes les images du dossier. On définit le temps
d'apparition de l'image à l’écran (3 secondes par défaut) et si le défilement
s'arrête ou non au dernier dossier. On peut indiquer un fichier de sélection
des dossiers (fichier créé avec la fonctionnalités « Listes » en
cochant la case « liste uniquement »). On peut aussi choisir une
apparition aléatoire des dossiers. A tout moment, on peut marquer une pause dans
le défilement. On peut jouer sur la dimension des images (2 possibilités) (pour
cela, cliquez sur «Autres » puis « paramétrage » puis sur
« dimensions de l'image »)
4.2 – Recherche
de mot dans les textes libres
On peut
rechercher un mot dans les textes libres ; on peut associer une sélection à
partir du descriptif. Quand la recherche est positive, il apparaît le texte et
au-dessus le descriptif. On peut faire apparaître l'image correspondante.
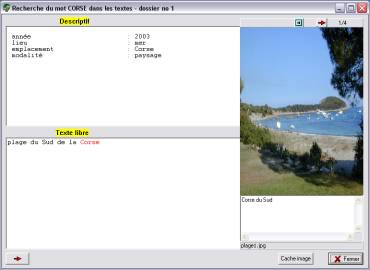
4.3 – Recherche
de mot dans les légendes des images
On peut
rechercher un mot dans les légendes des images ; on peut associer une sélection à
partir du descriptif. Quand la recherche est positive, il apparaît l'image avec
le texte recherché.
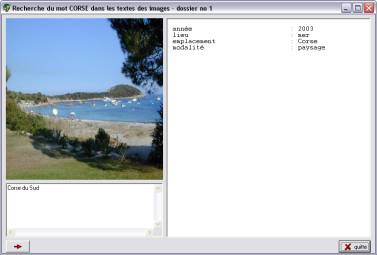
4.4 – Listes
On choisit les
éléments de la liste en définissant la place pour chacun d'eux (ex 3 signifie
qu'on réserve 3 caractères pour la variable). Si le nombre est >5, les
libellés sont indiqués en clair, sinon on obtient le code. La structure de
liste peut être enregistrée (standard).
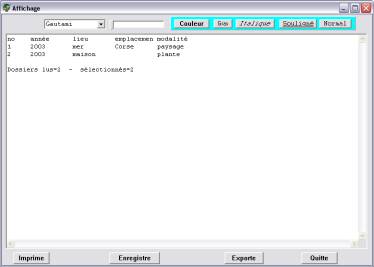
4.5 –
Statistiques
On cliquant sur
« statistiques », on obtient le menu suivant :
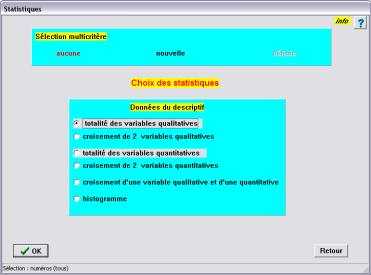
Sur les données
du descriptif, on peut obtenir :
a) des statistiques simples (une variable)
:
- « totalité des variables
qualitatives » : dénombrement, fréquence pour toutes les variables de
type liste (qualitatives)
- « totalité des variables
quantitatives » : moyenne, écart-type, minimum et maximum, médiane..)
pour toutes les variables numériques (quantitatives) ainsi que l'histogramme
d'une variable sélectionnée.
b) des statistiques croisées (deux
variables) :
- « croisement de 2 variables
qualitatives » : dénombrement avec test du Chi2
-
« croisement de 2 variables quantitatives » :
corrélation
-
« croisement d’une variable qualitative et d’une
quantitative » : analyse de la
variance (un facteur) ou comparaison de 2 moyennes
NB :
Selon la nature des variables du descriptif, certains tests ne sont pas
utilisables et sont indiqués en grisé.
5) DESCRIPTIF
Le descriptif (ou questionnaire)
est défini par :
- 2 fichiers texte :
- pour chaque réponse de type liste :
Dans I-SESIM, par souci de
simplicité, le fichier d'édition est construit de façon automatique.
5.1 -
Modifications
Pendant la saisie (ou la consultation), on peut modifier :
- toute réponse de type liste en cours en cliquant sur
le bouton « modif. liste » qui apparaît en bas et à droite pour les
réponses de ce type.
Une fenêtre (voir ci-dessous)
apparaît dans laquelle on peut : ajouter, corriger ou supprimer un libellé (il
faut enregistrer ensuite les modifications).
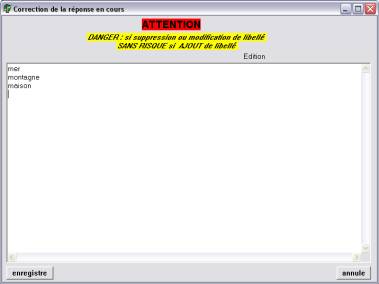
- la structure du descriptif en cliquant sur le bouton
« modif. descriptif »
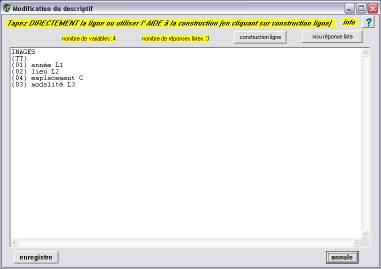
Pour modifier le descriptif, vous pouvez :
- taper directement les
lignes de description. Dans ce cas, il faut connaître les règles d'écriture (voir plus
loin)
- utiliser l'aide à la
construction
La ligne s'affichera ensuite au bout du fichier de description.
5.2 - Types de
réponses
L
: variable liste
ex
: Lieu L1
Le
fichier réponse (L_REPxx.ANT), repéré par le
nombre xx qui suit L, est une liste de libellés (ex : mer, montagne, plaine..).
On peut le construire ou le modifier en tapant sur le bouton « modif.
liste » dans l'écran du questionnaire
N
; S : valeur numérique
ex
: taille en cm N0
ex
: poids en kg N2
« N »
est valable pour les nombres positifs ou nuls.
xx est le nombre de chiffres après la virgule (décimales).
« S » est valable aussi pour les nombres négatifs (cas
rare).
D
: date
ex
: date de la photo D
il
faut indiquer le jour, le mois et l'année
H : heure
ex
: heure de l'examen H
5)
C : texte
ex
: lieu C
Le
texte correspondant est chargé dans une base à part. Le texte ne peut pas
dépasser 255 caractères. On peut limiter le nombre de caractères à une valeur
maximale (xx) qui complète C (par ex C8).
A
: variable calculée
La
variable « calculée » Ax est le résultat d'une expression arithmétique
dont les termes sont les résultats numériques de questions de type N, S ou même A. Pour ce type de variable a
priori peu utile ici, consultez le fichier d’aide du descriptif.
5.3
- Compléments
Ordre des questions
La
position des questions dans le fichier définit l'ordre à la saisie.
ex
: on crée une nouvelle question (par exemple le no 32) et on veut la voir
apparaître après la 3ème sur l'écran de saisie
(03)cristaux
L5
(32)aspect
L15
(04)albumine
L8
Saut de page
Il
est indiqué par le signe *
ex
:
(03)cristaux
L5
(32)aspect
L15
*
(04)albumine
L8
Titre
Il
est indiqué par (TT) suivi du libellé. (TT) seul définit une ligne blanche
ex
:
(TT) DONNEES MEDICALES
(TT)
5.4
- Exemple d'un descriptif
Titre général = HEMATO
HEMATO
(01) origine L1
(02)
prélévement L2
(03)
diagnostic L3
(04)
type de cellule L4
(13)
rapport N/P N2
(TT) Aspect cellulaire
(19)
Hématies 1 L10
(16)
Hématies 2 L10
(20)
Plaquettes L11
(21)
Leucocytes L12
(05) noyau:chromatine L5
(06) noyau:taille L6
(07) noyau:forme L7
(08) cytoplasme:couleur L8
(09) cytoplasme:taille L6
(18) grains cytoplasmiques:présence L9
(10) grains cytoplasmiques:couleur L8
(11) grains cytoplasmiques:taille L6
(12) grains cytoplasmiques:forme L7
(17)
Commentaires C
*
(TT) Examens biologiques
(14) Nf:GR (T/l) N2
(15) Nf:GB (G/l) N2
5.5 – Affichage
du descriptif en clair
En cliquant sur
« Descriptif » dans le menu général, on peut :
- créer ou modifier le descriptif (de la même façon qu’au cours de la
saisie)
- afficher en clair le descriptif avec les questions et les réponses de
type liste
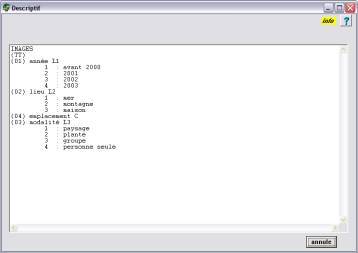
5.6 - Liens
On peut créer des liens hypertexte avec les réponses voulues du descriptif (seulement les réponses de type liste).
On clique sur le bouton « lien » et on définit le fichier
correspondant. Ces réponses avec lien
apparaissent ensuite en rouge et soulignées. En double cliquant dessus, on
visualise le document lié : image, texte, tableau.

6) LISTE
PARAMETRABLE
6.1 - Choix des
éléments généraux
On choisit les éléments de la liste en définissant la place pour
chacun d'eux (ex 3 signifie qu'on réserve 3 caractères pour l'élément - par ex
le no du dossier).
On clique sur
« descriptif » pour aller à l'écran suivant qui permet de choisir
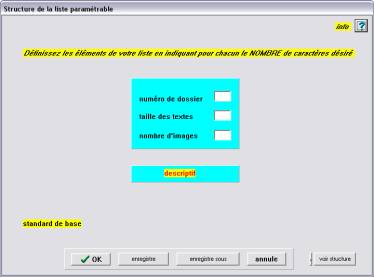
6.2 - Choix des
éléments du descriptif
On choisit
l'élément du descriptif en cliquant 2 fois dans la liste des variables.
On choisit la
place pour l'élément en cliquant 2 fois dans la liste des nombres
ex : 2 signifie
qu'on réserve 2 caractères pour la variable. Si le nombre est >5, le libellé
est indiqué en clair, sinon on obtient le code.
On enregistre le
choix en cliquant sur le bouton « enregistre » ou on annule le choix en
cliquant sur le bouton « annule » .
La sélection de
l'élément s'affiche dans la fenêtre en-dessous par ligne
6.3 -
Modification de la sélection
Une fois tous les
éléments choisis, on peut :
- modifier une ligne
- supprimer une ligne
- supprimer toutes les lignes
- trier la liste selon un des éléments
- enregistrer la structure (standard).
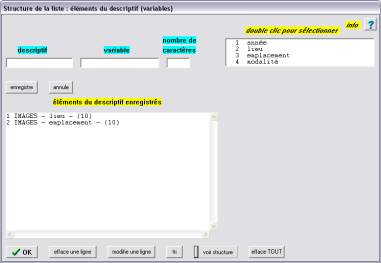
7.1 - Sélection
des éléments généraux
- présence ou absence de
texte
- présence ou absence
d'image
On clique sur « descriptif » pour aller à l'écran suivant
(sélection sur les éléments du descriptif).
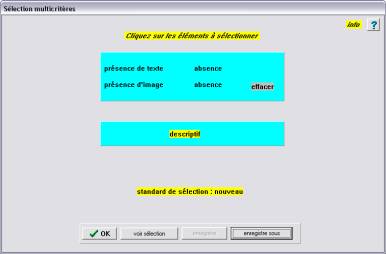
7.2 - Choix des
éléments du descriptif
Les conditions portent au choix sur la présence :
- d'une réponse (quelconque)
à une question (variable)
- d'une réponse imposée
à une question (donnée de type liste))
- d'une réponse entre 2
bornes (donnée quantitative)
- d'un mot (chaîne) dans
une variable de type texte
On sélectionne la modalité par un double-clic (elle est visualisée
dans la fenêtre de gauche)
Le cas le plus fréquent est celui de la réponse imposée. Dans la
fenêtre de droite, apparaît la liste de toutes les variables de type liste
(qualitatives). On sélectionne la variable par un double-clic (elle est
visualisée dans la fenêtre de gauche). Dans la fenêtre de droite, apparaît
alors la liste de toutes les réponses possibles (les modalités de la variable
liste). On sélectionne la réponse par un double-clic (elle est visualisée dans
la fenêtre de gauche.
Après avoir défini chaque condition, il ne faut pas oublier de
l'enregistrer (bouton « enregistre la condition »). Sinon, la
sélection n'est pas prise en compte.
Si la sélection comprend plusieurs conditions, il faut choisir les
opérateurs booléens,
au minimum le ET (intersection) ou le OU (réunion). Par défaut,
l'opérateur ET est proposé. On peut combiner les conditions (parenthèses
utilisables).
D'autres boutons permettent d'annuler le choix, d'effacer une
condition ou de tout effacer.
La sélection peut être sauvegardée (standard).
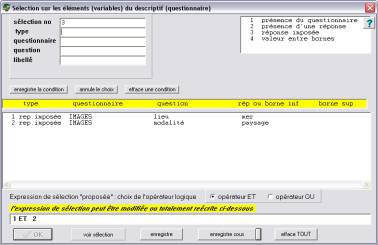
8) AUTRES RENSEIGNEMENTS
8.1 – Organisation du logiciel
(elle est
modifiable en changeant les chemins)
- les programmes (XXX.exe)
- des fichiers d'explication (XXX.aid)
- des fichiers de paramétrage :
- des bases utilisées provisoirement pour la
saisie ou la modification d'un dossier
L'application
avec les bases et les fichiers de codage du descriptif de l'image est située
dans un répertoire quelconque (ou un sous-répertoire de SESIM_I comme pour
l'application Demo). Les images proviennent de n'importe quel endroit.
8.2 – Paramétrage
Dans la barre du menu général, on clique sur « Autres » puis sur « paramétrage »
On aboutit à l’écran suivant qui permet de modifier des données nécessaires au paramétrage de la version.

8.3 – Aide en
ligne
Elle existe à divers endroits :
Dans la barre du menu général, on clique sur « Autres » puis sur « informations sur le programme ».
Sur les autres écrans, figure souvent (en haut et à droite en général) le signe ? En cliquant dessus, on appelle un fichier d'aide qui fournit des renseignements.
NB : nombreuses « bulles » (visible en plaçant le curseur sur le composant visuel).
8.4 –
Modification de l’emplacement des images
Dans la barre du menu général, on clique sur « Autres » puis sur « modification du chemin des images ». Dans la base des images, on stocke l’adresse des images (max = 100 caractères) mais pas le lecteur (défini par le fichier « lecteur pour les images » - voir ci-dessus)
ex : l’image (fichier photo1.jpg) est définie par c:\demo\images1\photo1.jpg
dans la base, on trouve : demo\images1\photo1.jpg
Si toutes les images sont mises sur le lecteur d, il suffit de modifier le lecteur (mettre d à la place de c). Si toutes les images (ou celles d’une partie des dossiers) sont placées dans le répertoire « photos » au lieu de « images1 », on propose de remplacer « images1 » par « photos » dans les dossiers voulus (on donne le premier et le dernier numéro, le texte à modifier et celui de remplacement) et le programme l’exécute automatiquement. Si les images en bitmap sont mises en jpeg, on fait la transformation « .bmp » en « .jpg »
8.5 - Accès direct aux tables (vidage possible)
Dans
la barre du menu général, on clique sur « Autres » puis sur « accès direct aux tables (vidage possible). On peut voir par ex le contenu de la base des images avec l’adresse des images et les textes
associés. On peut vider toutes les bases.
8.6 – Création d’une nouvelle application
Dans la barre du menu général, on clique sur « Autres » puis sur « création d’une nouvelle application ». Le programme propose de créer un nouveau répertoire puis précise les manœuvres à effectuer (recopie de bases et de fichiers, paramétrage..)
8.7 – Ajout de dossiers à une base existante
Dans la barre du menu général, on clique sur « Autres » puis sur « ajout de dossiers à une base existante ». Le programme propose de créer un nouveau répertoire puis précise les manœuvres à effectuer (recopie de bases et de fichiers, paramétrage..)
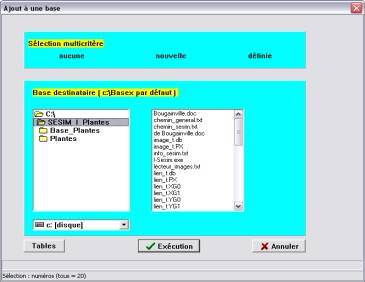
On choisit le répertoire de la base destinataire (c:\basex par défaut).
Attention : il faut recopier auparavant dans ce répertoire (basex ou un autre) les fichiers du questionnaire et les bases (soit vides, soit remplies et il faut les vider en cliquant sur « Tables » puis sur « vider les tables »).
On peut recopier une partie des dossiers (entre 2 numéros ou par une sélection).
Pour recopier, on clique sur « Exécution », sinon on annule.
Pour lire les dossiers, il faut enfin adapter les chemins.
8.8 – Différences
entre I-SESIM et SESIM
Le logiciel SESIM
(à partir duquel a été créé I-SESIM) permet aussi de traiter des images mais il
est plus complet : on peut avoir un écran de données générales (nom, prénom,
adresse..) et un autre de données médicales codées (diagnostics en CIM10 et
actes en CCAM). SESIM comprend un programme de saisie et un autre
d'exploitations. Les statistiques sont plus importantes (nombreux tests) et
comprennent des graphiques.